Shared Element Transitions
Shared Element Transitions을 사용하면 선택한 이미지가 다음 화면까지 연결되어 보여질 수 있습니다.
또한, 이는 화면 간에 공유되는 요소들에 의해서 좀 더 직관적이고 부드러운 연출을 가능하도록 합니다.
애니메이션으로 활동 시작 | Android 개발자 | Android Developers
애니메이션으로 활동 시작 컬렉션을 사용해 정리하기 내 환경설정을 기준으로 콘텐츠를 저장하고 분류하세요. 머티어리얼 디자인 앱의 활동 전환은 공통 요소 간의 모션 및 변환을 통해 서로
developer.android.com
Continuous Shared Element Transitions: RecyclerView to ViewPager
News and insights on the Android platform, developer tools, and events.
android-developers.googleblog.com
https://mikescamell.com/shared-element-transitions-part-1/
https://mikescamell.com/shared-element-transitions-part-2/
Shared Element Transitions 구현하기
1. TransitionName 지정
먼저 화면 간의 공유에 사용할 요소에 transitionName을 지정해줘야 합니다.
이 때, 화면 전환 후에 보여질 레이아웃에도 동일한 이름으로 transitionName을 지정해줘야 합니다.
즉, 공유되는 요소 간의 transitionName은 동일한 이름으로 지정합니다.
<com.google.android.material.card.MaterialCardView
android:id="@+id/cardView1"
android:layout_width="wrap_content"
android:layout_height="wrap_content"
android:transitionName="card" />
<com.google.android.material.card.MaterialCardView
android:id="@+id/cardView2"
android:layout_width="wrap_content"
android:layout_height="wrap_content"
android:transitionName="card" />
2. Shared Elements Transition 사용
전달 받은 View와 앞서 지정했던 transitionName을 묶어 Pair라는 클래스에 담습니다.
Pair<F,S>는 데이터를 좀 더 쉽게 전달하기 위한 컨테이너의 역할을 한다고 보시면 됩니다.
그 다음, ActivityOptionsCompat의 makeSceneTransitionAnimation()을 통해 애니메이션을 생성합니다.
private fun openDetail(view: View, cardName: CharSequence) {
view.transitionName = "card"
val optionsCompat =
ActivityOptionsCompat.makeSceneTransitionAnimation(
this@MainActivity,
Pair(view, view.transitionName)
)
DetailActivity.start(this, cardName.toString(), view.backgroundTintList, optionsCompat)
}
3. 예시 결과물
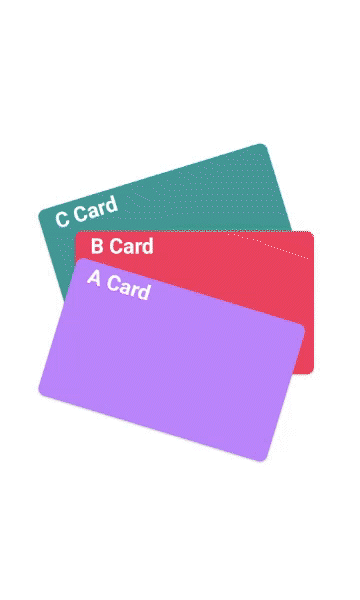
'안드로이드 > UI' 카테고리의 다른 글
| [Android] AppBarLayout 사용하기 (0) | 2023.10.04 |
|---|---|
| [Android] MotionLayout 사용하기 (0) | 2023.10.01 |
| [Android] Navigation 사용하기 (0) | 2023.09.30 |
| [Android] CoordinatorLayout과 Bottom Sheet (0) | 2023.09.19 |
| [Android] SearchView (0) | 2023.09.15 |
